Ahora vamos a ver como configurar equipos clientes, básicamente aplica a cualquier equipo de los que usamos de la linea N de los que samos en Boqueron y zonas aledañas.
Nano Loco M2 y M5
NanoStation M5
Nano Beam M5
Beam Ligth M5
1º Las nanostation y las beams tienen una gran potencia, aunque las especificaciones técnicas de esta antena son un poco exagerados puesto que realmente no podrán realizar un enlace a un cliente con nada que este a poco mas de 6 kilómetros, si necesitamos una distancia mayor la recomendación como hablamos en el tuto anterior es utilizar equipos con antenas mas potentes,y realizar enlaces PAP (punto a punto) contra otro equipo de las mismas caraacterísticas del lado del nodo, o contra un paneles sectoriales (con equipos Rocket M5 o similar). Entre los que mas usamos los Ubiquiti llamados PowerBeam, y algunos otros similares. Conexiones con estas antenas pueden rendir hasta 20 kilomenos soportando una tasa de transferencia de 20 a 25 megas sin problemas.
2º Necesitaremos linea de vista (una visión directa) entre ambas antenas osea que a mayor altura le daremos a las dos antenas mejor rendimiento la enlace.
3º Comenzamos con la configuración, una antena nanostation y basicamente todas las antenas ubiquiti traen por defecto la IP 192.168.1.20 con el DHCP desactivado, asi que para poder entrar en la configuración Web lo primero que haremos es configurar nuestra tarjeta de red con la IP adecuada para poder conectarnos.
Abrimos centro de redes y recursos compartidos
Click en cambiar configuración del adaptador.
En conexión de área local click botón derecho y propiedades
Damos a Protocolo de Internet Versión 4 y propiedades e insertamos las siguientes IPS
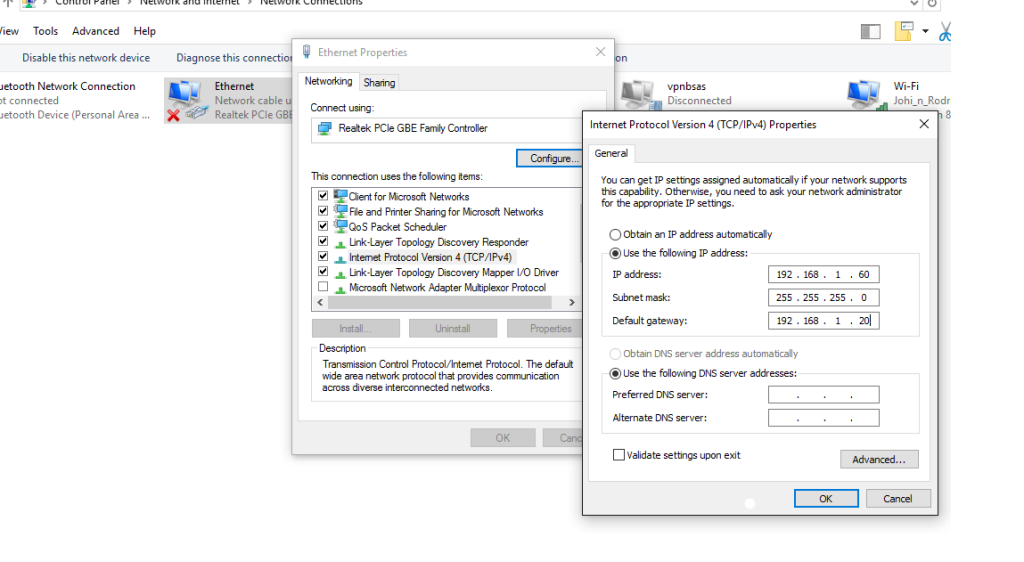
Direccion IP: 192.168.1.60 (podría ser cualquiera entre 1 y 255 menos la 20)
Mascara de subred: 255.255.255.0
Puerta de enlace predeterminada: 192.168.1.20 (No es necesario ponerla realmente)
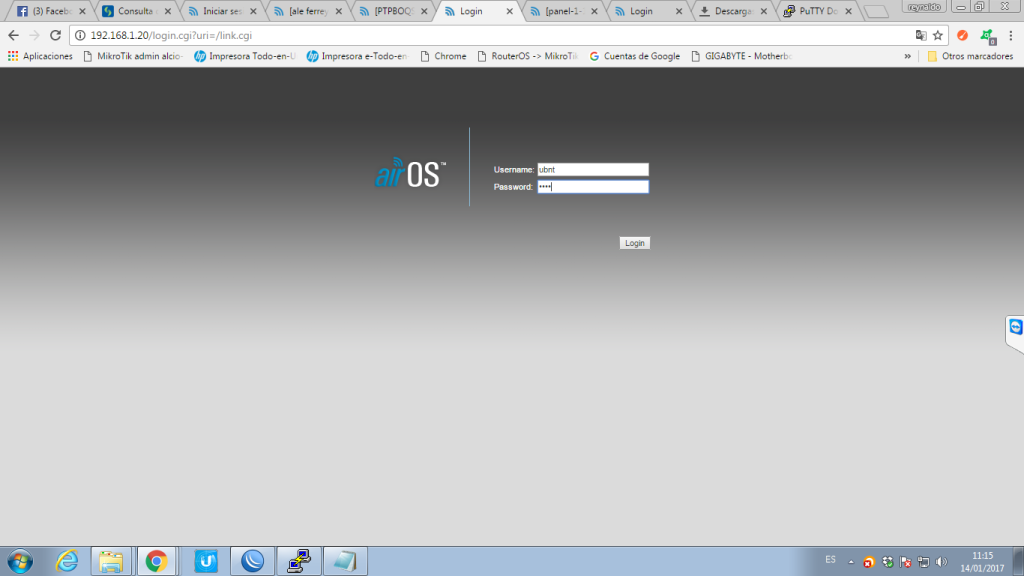
Insertamos en el navegador (Recomiendo Chrome o Firefox) la ip de la antena por defecto 192.168.1.20
Usuario y clave por defecto es UBNT y nos logueamos.
4º Configuraremos primero el cliente AP
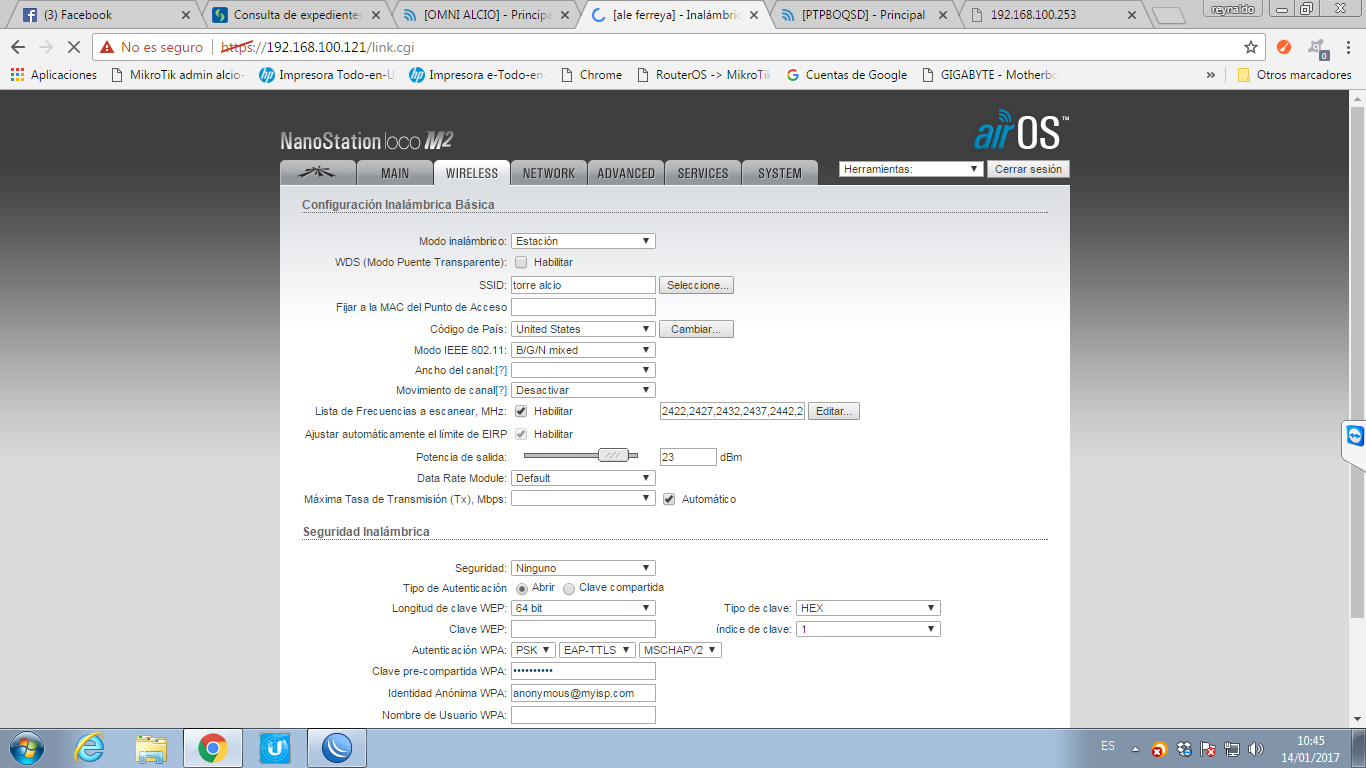
1- Pestaña Wireless
2- Colocamos Wireless Mode en Station o Estación!
3- Aqui colocaremos el Nombre del Panel o Omni a la cual queremos conectarnos, o realizaremos un Scan.
4- Contry Code. Estamos usando Compliance Test que nos permite ampliar la cantidad de frecuencias disponibles.(ver tuto para configurar). Este dato debemos tenerlo presente antes de ir a instalar ya que cada país maneja frecuencias específicas.
5- IEEE 802.11 Mode lo dejamos por defecto en A/N mixed
6- Channel width, se puede en usar 40, 20, 20/40, 10 teniendo en cuenta que debemos utilizar el mismo canal que el nodo al que debemos conectarnos.
《《En nuestras redes hasta el momento no contamos con ancho de banda suficiente que nos permita ampliar el Channel o Canal por lo que vamos a dejarlo en 10Mhz o 20 maximo.》》
También tener en cuenta que sino configuramos Compliance Test y la frecuencia del nodo es diferente a las disponibles en el pais que seleccionamos en la configuración inicial, no podremos encontrar al nodo!!
Canal mas alto = mas ancho de banda puedo traficar
Canal mas Bajo = Mayor distancia o mayores obstáculos podremos atravesar (es relativo…pero simplicando sirve)
7- Channel Shifting (Cambio de canal) no puedo entrar en detalle con todas las especificaciones de la antena porque no terminaría nunca pero lo recomendable para equipos cliente es dejarlo en Disable.
8- Frequency MHZ, se agrega solamente cuando recordamos la frecuencia del Nodo, y solo escanearemos las frecuencias que declaramos aqui…
9- Potencia de salida, esta opción es muy importante, muchos podrían pensar que por ponerla al máximo la conexión ira muchísimo mejor, pero no es así, la potencia hay que regularla según la necesidad, a mas lejanía mas potencia y mientras mas cerca este menos potencia, tener en cuenta que una antena que se encuentra de otra a unos 100 metros si la colocamos al máximo de potencia es como gritarle al oído a una persona que esta a tu lado, provocaremos interferencias cortes y demás problemas en la conexión en el resto de los equipos conectados al mismo Nodo.
10- Max TX Rate, MBPS para no seguir entrando en detalles esto recomiendo dejarlo por defecto tal como viene en la antena.
Vamos con el apartado de seguridad en la misma pestaña Wireless
Debemos contar con el password del equipo del nodo que nos proporcionará el administrador de la red antes de ir a instalar el equipo del cliente…junto con el del SSID, el ancho de canal, pais y la frecuencia…sino no podremos conectar al equipo.
A modo de repaso simplemente (aplica en el caso que configuremos un nodo):
1- Secutiry (Tipo de cifrado) Recomiendo un WPA2 con AES o TKIP, si aclarar que desaconsejo completamente usar el cifrado WEB ya que hoy en día hasta un teléfono móvil puede hackear este tipo de cifrado
2- WPA Preshared Key, Aqui escribiremos nuestra contraseña mínimo ocho dígitos y si necesitamos una contraseña muy robusta recomiendo usar letras mayúsculas y minúsculas números y algún que otro símbolo, por ej: C4ch1to_%10
3- Activar el cifrado MAC, es bueno tenerlo pero siempre acompañado de una robusta contraseña, usar solo el cifrado mac sin contraseña es un error ya que hoy en día clonando la mac de cualquier dispositivo que tenga acceso podremos conectarnos a la red sin problemas
4- Policy, Si ponemos esta opción en Allow estaremos diciendo que todas las direcciones mac que agreguemos en el punto 5 estarán permitidas para conectarse, si lo ponemos en Deny todas las mac que agreguemos en el punto 5 tendrán prohibido el acceso
5- Agregamos las MAC
6- Hacemos click en Change (Sin Aplicar aun).
En la imagen no esta señalada la opción Security, ponemos la que tenga el equipo y pondremos el WPA authentification en caso de que lo necesite (Si intentaras conectarte a una red sin cifrado en Security lo pondremos en NONE y dejaremos el recuadro de contraseña vacio.
7- WPA Preshared Key: Aquí ponemos la contraseña de nuestro equipo
NETWORK
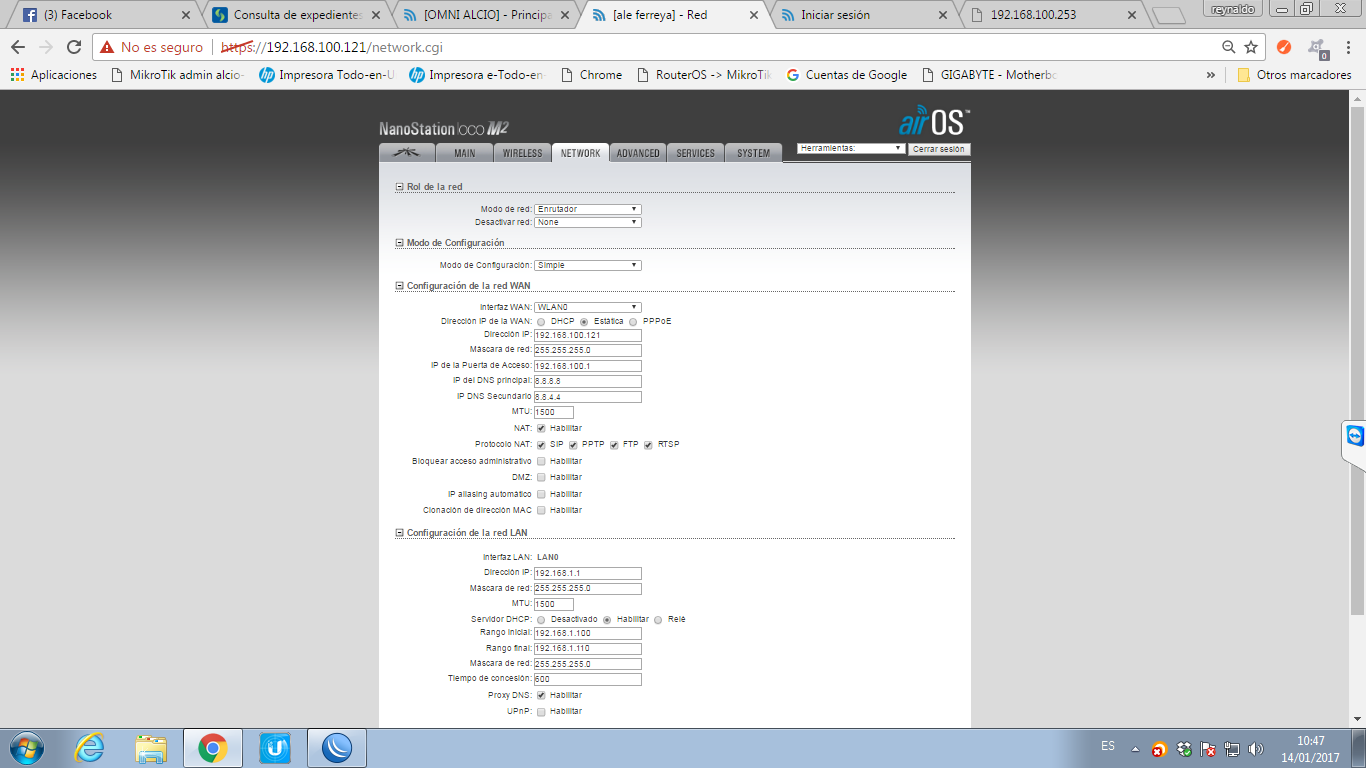
Pestaña Network
2- Network Mode, lo ponemos en Modo Router
3- Aquí colocamos el rango de IP de nuestra Red, en IP Address una ip que este libre en nuestra red (en este caso puse la 192.168.100.121), la mascara por lo general en redes domesticas 255.255.255.0, Gateway IP la puerta de enlace de nuestro router principal (192.168.100.1), Primary DNS IP las DNS, podemos usar las que queramos como las de google 8.8.8.8, 8.8.4.4
4- Activar si vamos a tener un anillo (Evitaremos bucles).
5- Damos a Change
6- Y ahora si damos en aplicar
Volvemos a entrar en la antena
Nota: Para entrar ahora en la antena pondremos en el navegador la ip que insertamos en el anterior punto 3 en IP Address y en nuestra tarjeta de red insertaremos una IP del mismo rango.
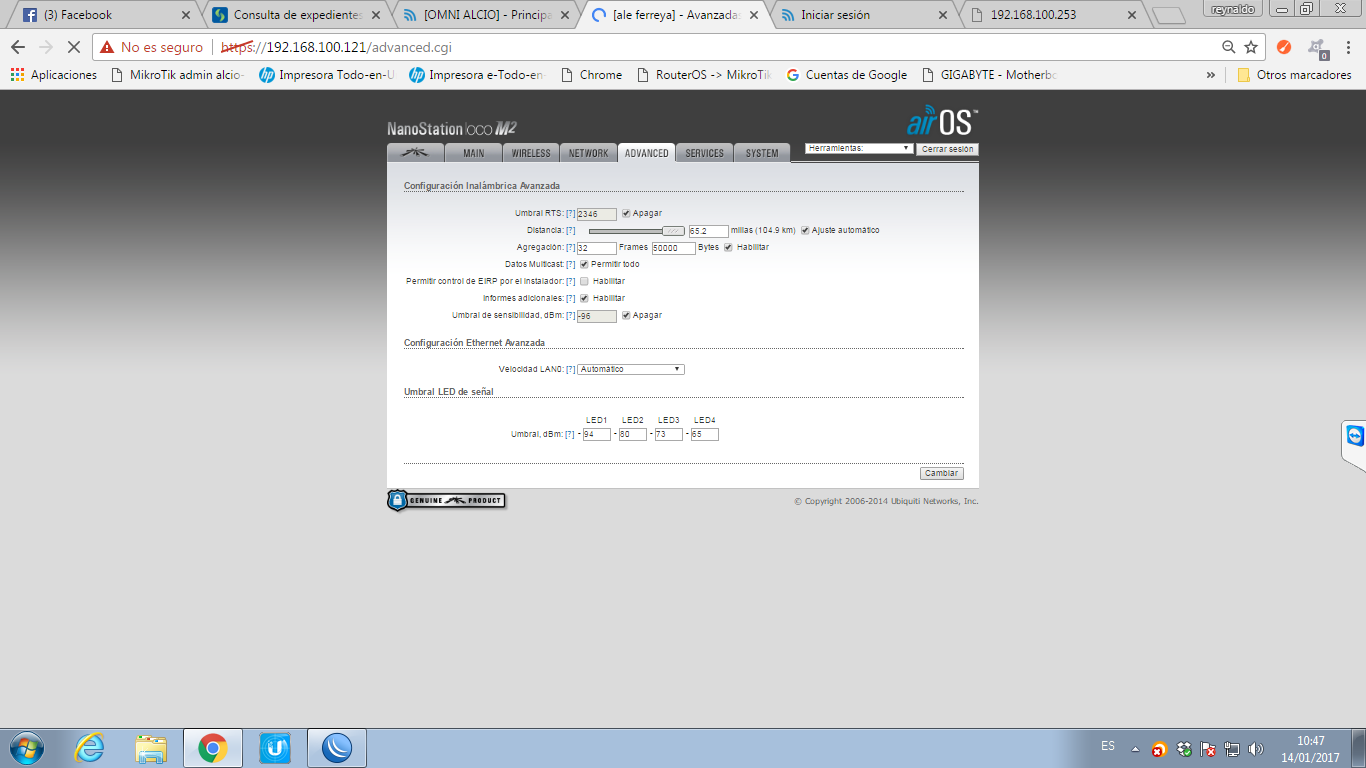
1- Pestaña Advance
1. Colocamos la distancia (la convierte en Km automaticamente), sin embargo no sobrepasar 1 Km, ya que laptops, celulares y otros dispositivos wi-fi, NO lograran enlazar a esa distancia. Sin embargo en otro tutorial les enseñare a fondo a utilizar este apartado para obtenener los mejores resultados.
2. Tildamos esta opcion Multicast
Damos click en CHANGE y APPLY
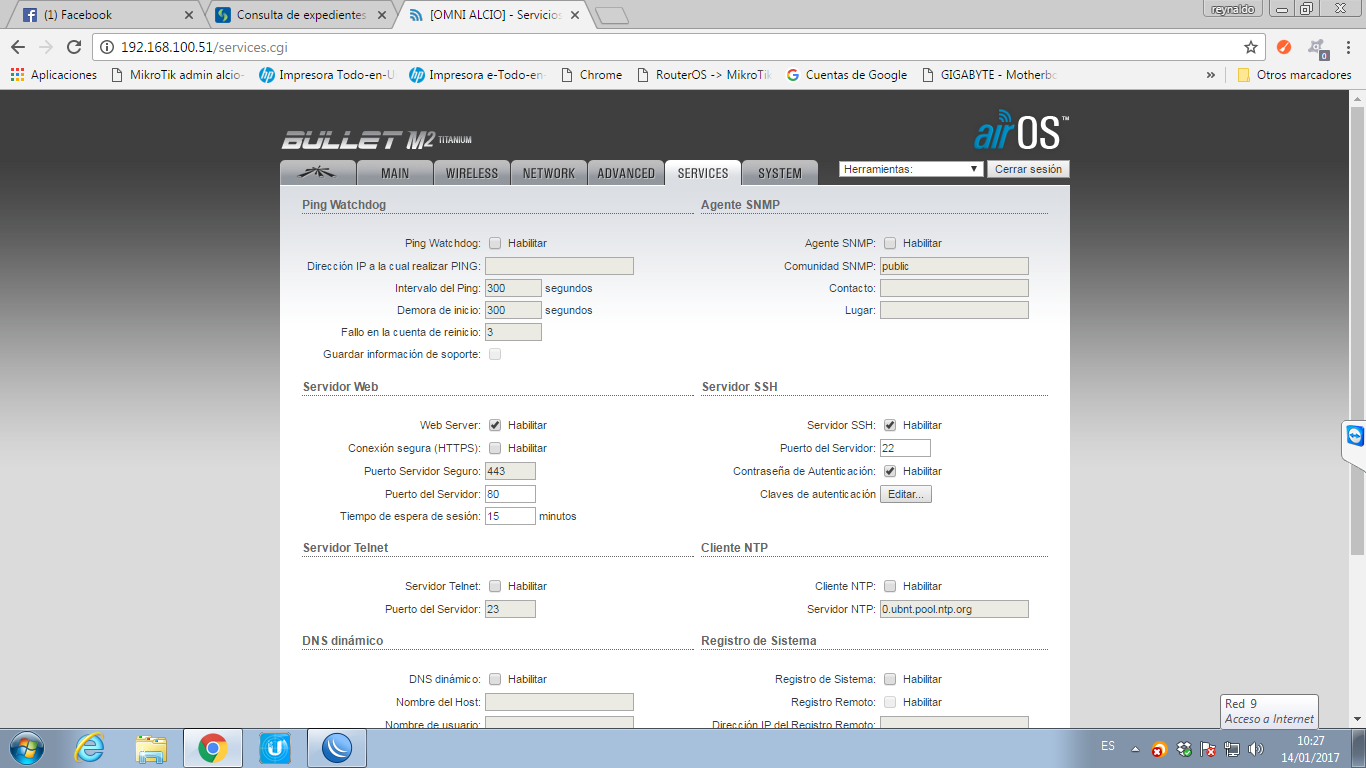
1- Pestaña Services
2- Enable NTP Client: Activar
3- NTP Server: Si no tenemos servidores en nuestra red podemos usar el de sudameria o argentina
server 1.ar.pool.ntp.org server 3.south-america.pool.ntp.org server 0.south-america.pool.ntp.org
4- Enable SSH Server: Activar
5- Enable Password Authentication: Activar
6- Enable Log: Activar, esta es una de las opciones que veo mas útil en esta pestaña, si activamos el Log podremos ver intentos de conexión para así poder banear las mac caídas o cortes de la red, hora de desconexion y conexión etc etc, a mi almenos me a sido muy útil en mis trabajos para encontrar errores e intentos de pirateo.
Pulsamos en Change y nos vamos a la ultima pestaña
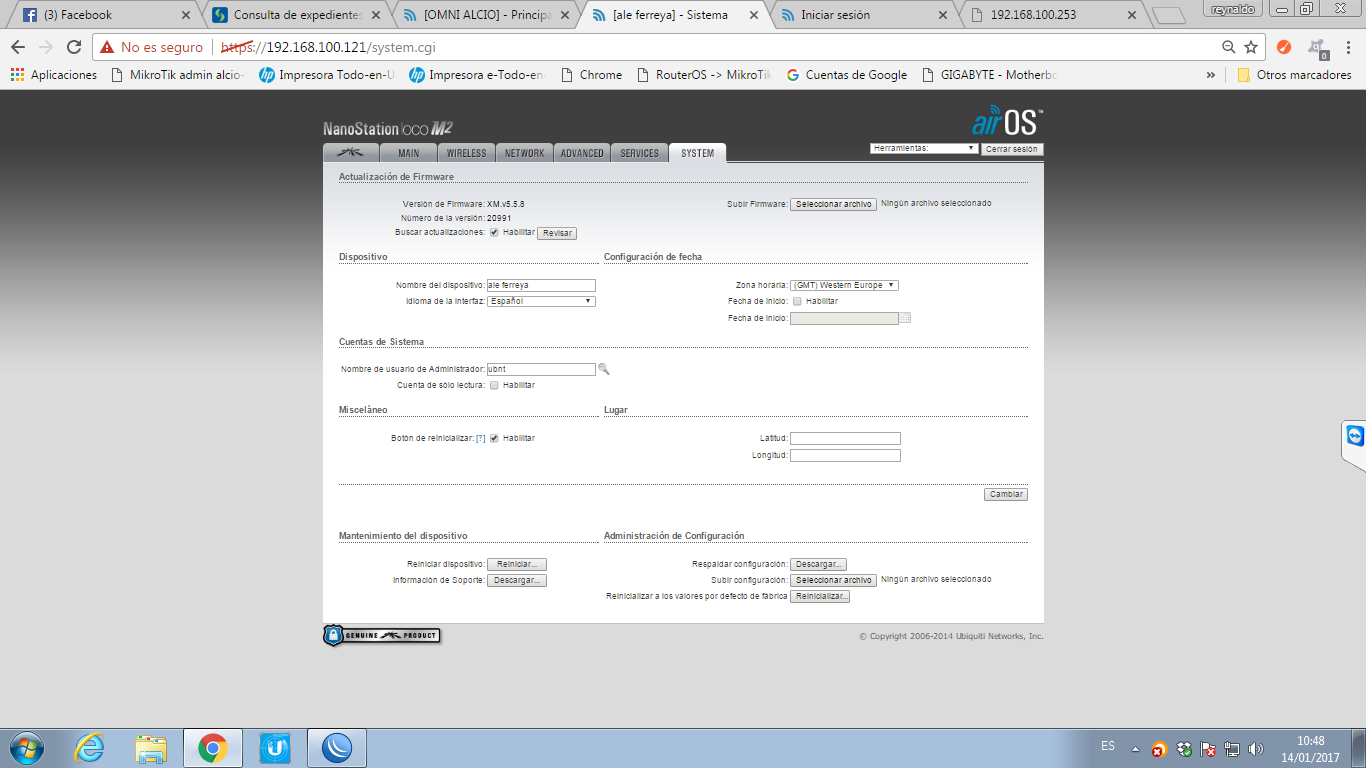
1- Pestaña System
2- Device Name: Introducimos un nombre descriptivo para nuestro dispositivo como por ejemplo Ale Ferreira
3- Administrator Username: Aqui podemos cambiar el nombre de administrador, a mi me gusta usar el clásico UBTN
Current Password: Password actual de la antena por defecto “ubnt”
New Password: Introducir nueva contraseña (por seguridad cambiar la contraseña predeterminada)
Verify New Password: Repetir la nueva contraseña
4- Damos a Change y aplicamos, Listo ya tenemos configurado nuestro equipo.
Pestaña Advance
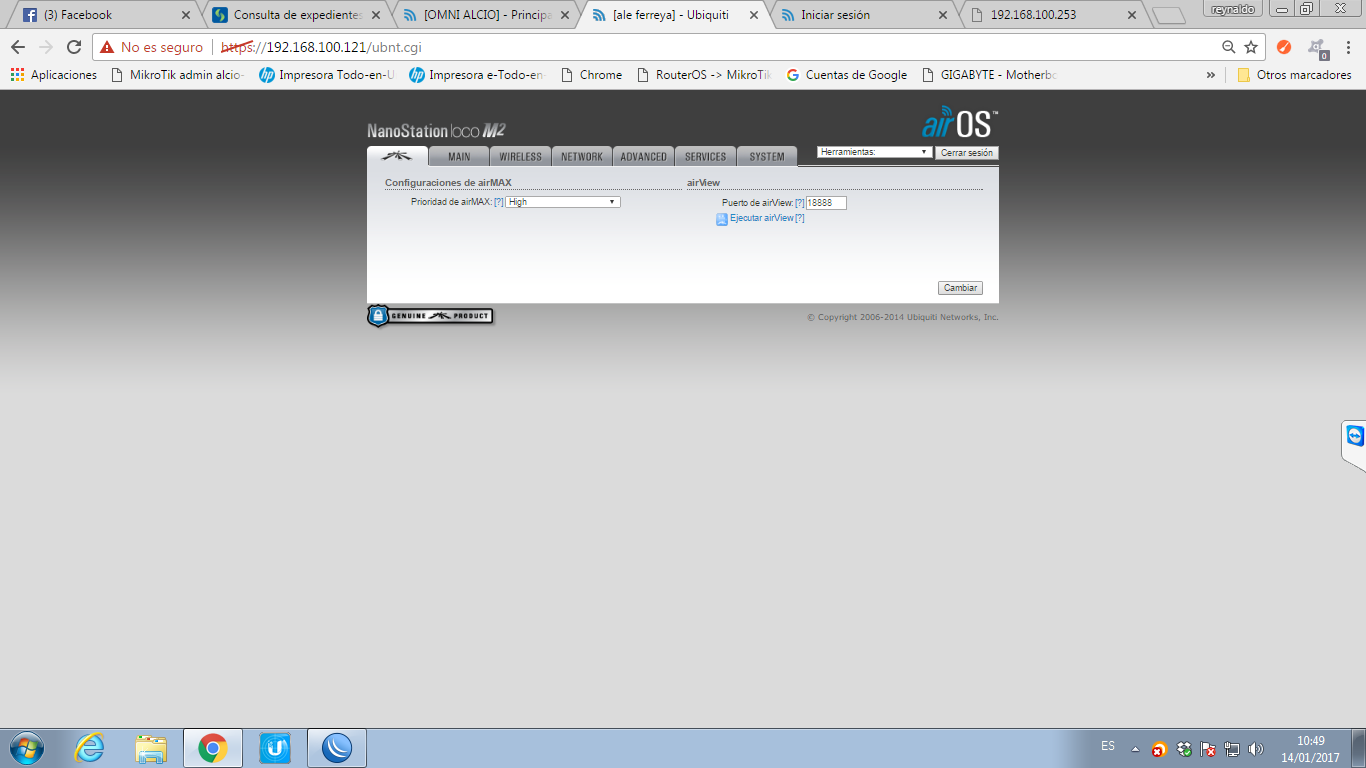
2- Airmax priority (Si en el AP activamos el Airmax aqui lo pondremos en High en caso contrario seleccionamos NONE) para conectarnos a redes desconocidas por lo general lo pondremos en NONE.
《Algo a considerar también es importante al momento de utilizar Airmax para nodos multipunto es solo utilizar High en equipos que esten a imagem distância optima (de 1 a 4km) con un excelente CCQ y potencia y si queremos darle mayor prioridad y disponibilidad. Equipos que no cumplan con estos parámetros es recomendable usarlos en Low
El resto de configuraciones de esta pagina la ponemos igual que en el AP
Las pestañas Services y System tambien las configuramos igual que en el AP ya que son cosas muy basicas.
Damos a Change Apply y cuando la antena termine de reiniciar nos vamos a la pestaña Main (principal)
MAIN.
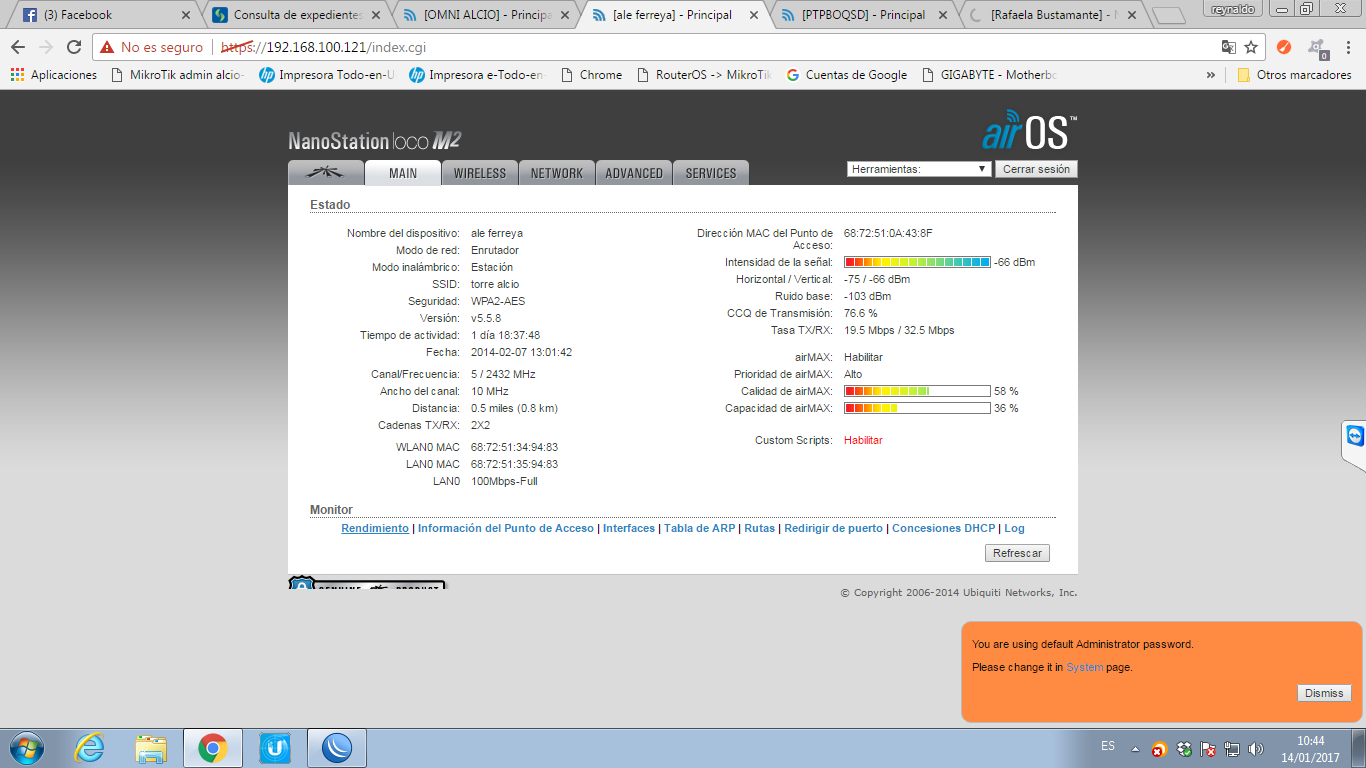
Si todo esta enlazado correctamente aparecerá algo parecido a lo de la foto, voy a explicar un par de cosas.
El Signal Strength e leído en algunos tutoriales que tiene que estar entre -65 y -85 dbm nada mas incierto si alguien a conectado dos antenas a -85 y dice que a navegado nos esta tomando el pelo, por lo general a -78, -79 dbm la cosa esta ya jodidisima y respecto a la potencia mínima esta aceptable hasta -50 -55 dbm aproximadamente, una señal mejor no arriesgamos a que la antena este saturada de señal y no responda adecuadamente.
En la pestaña Main hay otra opción muy importante que es la CCQ, la CCQ es la calidad a la que puede llegar la señal, si la CCQ es baja aunque la antena este a -60 dbm de señal no navegara, la CCQ adecuada es 100% y aunque parezca demasiado si hay visión directa no es nada difícil de conseguir, pero hasta el 80 o 90 % también es aceptable menos de eso la conexión sera bastante inestable.
En algunos casos nos daremos cuenta de que la CCQ oscila desde el 20% al 100%, 50% y demás, por lo general esto es provocado por un error del firmware, lo actualizamos en la pagina oficial de ubiquiti, www.ubnt.com y se resolverá solo.
Si alguien no sabe como actualizarlo aquí otro post explicando como actualizar los firmwares de las antenas paso a paso.
Cuando estemos enlazados podremos acceder de forma remota al AP colocando su IP en el navegador para poder hacer test de velocidad o pings y probar el rendimiento del enlace.
Esto lo veremos en el tuto de detección de fallas y pruebas.


Pingback: Tutoriales Wifi Rural | Equipos Airmax: Frecuencias
Pingback: Tutoriales Wifi Rural | Problemas frecuentes – soluciones posibles
Pingback: Tutoriales Wifi Rural | Instalación y cableado de equipos UBNT CPE : configuración Fisica
Pingback: Tutoriales Wifi Rural | Enlaces Punto-Multi-punto. Equipamiento.