Junto con AirControl de UBNT (ver guia) tendremos un completo control y monitoreo de la RED
Nuestro DUDE funcionando actualmente en boqueron en imágenes:
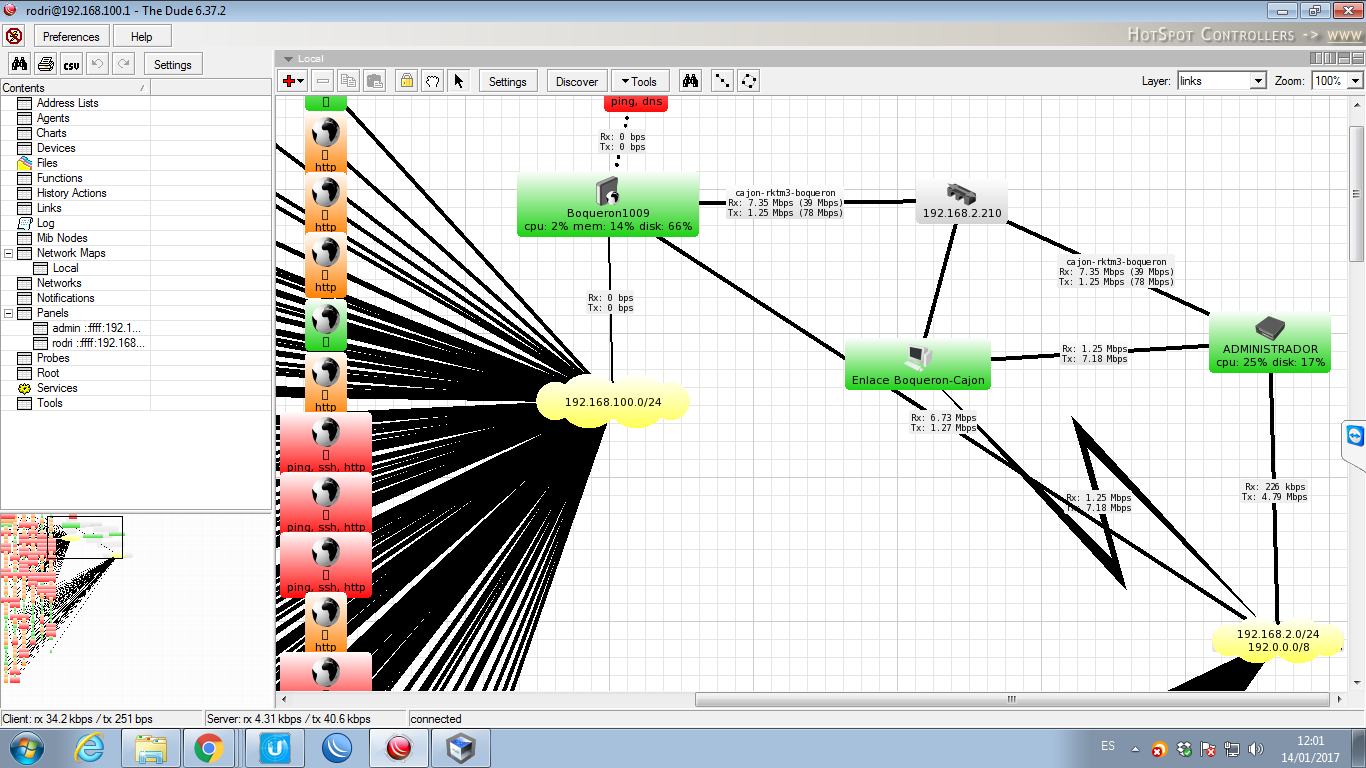
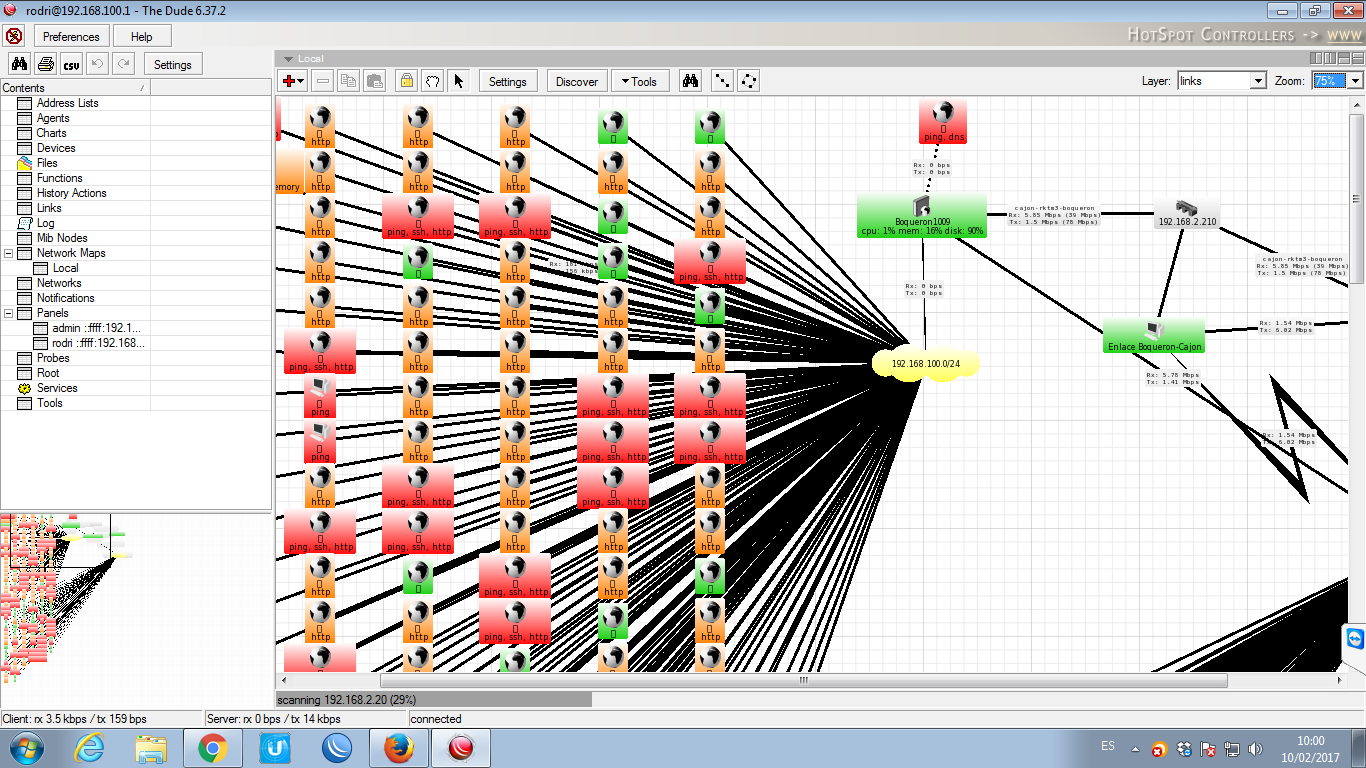
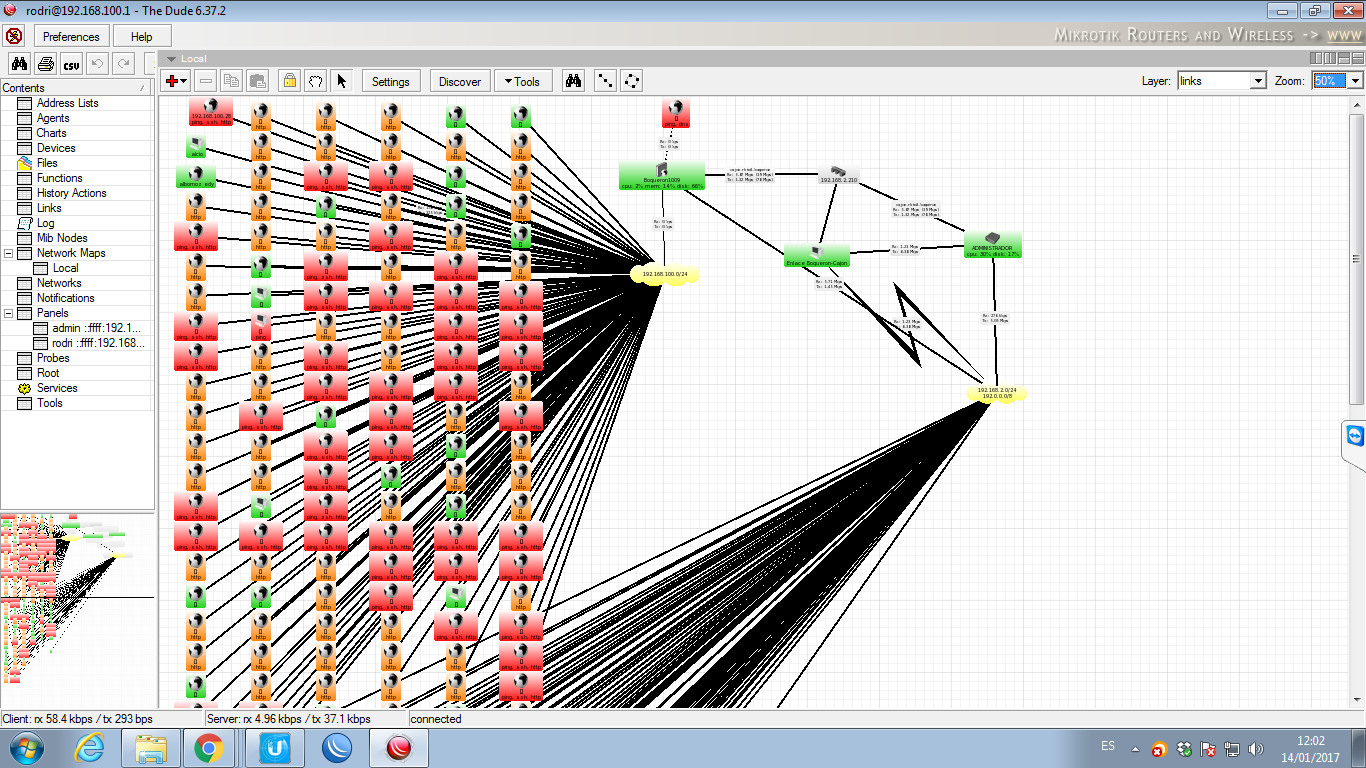
Introducción
The DUDE es un software que permite hacer una gestión mucho más organizada y centralizada de una red, sea inalámbrica o alámbrica, la gestión que realiza se enfoca en un ámbito SNMP (Simple Network Managment Protocol), donde puede obtenerse datos de los dispositivos a traves de este protocolo, basándose en una base de datos de posibles recolección MIB (Managment Information Base) para saber qué datos obtener y los OID correspondientes para identificar los datos recibidos dentro de la MIB.
Un entorno SNMP se puede clasificar los siguientes elementos:
- Dispositivo: considerado como el punto o nodo que se desea evaluar o monitorear requiere poseer SNMP v 1 o 2 o3
- Agente: Dispositivo intermedio, sirve para proveer datos de evaluación o monitoreo de otro segmento de red adyacente a este agente (generalmente se usan cuando la red posee un enrutamiento capa 3), también ayudan a reducir la carga de red producida por el sistema de Monitoreo.
- NMS (Network Managment system): Es el centro o servidor encargado de manejar y evaluar toda la información, en este punto se realizan los cálculos o funciones y búsquedas en la MIB.
El funcionamiento de SNMP se basa en un entorno de polling (sondeo, maestro – esclavo) basado en los siguientes pasos:
- El NMS pregunta al agente correspondiente sobre el dispositivo final datos o actualizaciones del estado de datos.
- Respuesta: la respuesta es recibida por el agente y este lo pasa al NMS en formato SNMP.
- Si existe un trap, el agente solo envía información puntual (caído o levantado), se usa para detectar anomalías.
- SNMP funciona con los puertos UDP 161 y 162 para el trap.
Tipos de SNMP
SNMPv1: Implementación básica, solo se autentifica con la comunidad.
SNMPv2: Implementación media: acepta conexiones del tipo manager to manager.
SNMPv3: Implementación avanzada: presenta mejor seguridad y encriptación y autentificación MD5 o SHA y DES respectivamente
Entorno
El entorno con el que se realizara el tutorial será el siguiente:
- NMS : Dude 3.6 en Windows 8
- Dispositivos: Mikrotik Routerboards
- Agente: Dude 3.6 Windows 8
- Procedemos a descargar The Dude de http://download.mikrotik.com/dude-install-3.6.exe
- Procedemos a instalarlo
- Opcional: Muchos casos se han dado de que no pueden escanear ni hacer ping a un equipo de red activo a través de la nueva versión The Dude, esto es debido al control de usuario de Windows, para lo cual procederemos a desactivarlo
- a. Accedemos a cambiar la configuración de UAC de win8.
![[IMG]](http://fotowisp.net/img/2013/01/04/3VeJU.jpg)
- b. Proceder a desnotificar las acciones del UAC
![[IMG]](http://fotowisp.net/img/2013/01/04/m6eM8.jpg)
- c. Procedemos a abrir el regedit para modificar el registro de UAC del win8 (A pesar de que lo desactivamos por configuración sigue molestando posteriormente a programas como el the dude) y procedemos a desactivar el registro: HKEY_LOCAL_MACHINE\Software\Microsoft\Windows\CurrentVersion\Policies\System
![[IMG]](http://fotowisp.net/img/2013/01/04/RXgy5.jpg)
Una vez acabada la instalación podremos acceder al The Dude y proseguir con el siguiente paso.
Configuración básica del DUDE
1. Procedemos a los routerboard para activar los SNMP, en trap versión nos permite seleccionar la versión de SNMP a usarse, posteriormente al crear la comunidad se nos permitirá dar seguridad, esto tomara efecto si seleccionamos la versión 3.
![[IMG]](http://fotowisp.net/img/2013/01/04/H7dm.jpg)
2. Procedemos a abrir el Dude.
3. Seleccionamos el idioma de nuestra preferencia (Si se equivocan, se puede cambiar posteriormente en el menú preferencias)
4. Posteriormente nos saldrá una interfaz similar a la de Winbox, el servidor que usaremos para el caso será nuestra propia maquina (localhost) y el password en blanco, posteriormente podremos modificarlo en el menú admins.
5. Una vez logueados tenemos la siguiente interfaz (solo se nombrara los servicios que posiblemente se usaran)
![[IMG]](http://fotowisp.net/img/2013/01/04/OyMKU.jpg)
6. Procedemos a hacer nuestra topología de red como y descubrir las interfaces existentes (si no nos ha pedido aun que descubramos, podemos crear un mapa nuevo en Network Maps, y con el botón más creamos uno nuevo, luego hacemos doble clic y nos transportara al mapa creado), asignándole que red es la que deseamos escanear y el agente que lo hará (lo normal es el por defecto y el agente a elegir seremos nosotros por defecto). Dejamos las demás opciones por defecto para un escaneo rápido, en la pestaña servicio, podemos asignar los servicios que se desean escanear, como es el primer escaneo lo dejamos así por defecto.
![[IMG]](http://fotowisp.net/img/2013/01/04/ZPz2e.jpg)
7. Como resultado obtenemos los elementos de red que escaneamos, totalmente desordenados y adyacentes a una nube perteneciente al segmento de red.
![[IMG]](http://fotowisp.net/img/2013/01/04/cKI6m.jpg)
8. Procedemos a crear el perfil (Si es que cambiamos los parametros snmp del routerboard[snmpversion, autentificacion, etc]) para los snmp que creamos en los routerboards.
![[IMG]](http://fotowisp.net/img/2013/01/04/eVTZ5.jpg)
9. Se procede a autentificar y darle forma a la topología de red.
a. La autentificación de red corresponde al registro de los equipos que poseen routeros con su respectivo usuario y password para poder obtener posteriores datos de funcionamiento de red y/o asociarlos a la respectiva comunidad snmp con su respectiva autentificación, procedemos a hacer doble clic sobre cualquier equipo o arrastrar el ratón hasta conseguir un grupo de equipos y hacer clic derecho y ir a configuraciones.
![[IMG]](http://fotowisp.net/img/2013/01/04/Dnw4R.jpg)
b. Una vez terminado la autentificación de red, se procede a darle forma a la red que se puede describir como asignar los respectivos enlaces entre cada interfaz (Fast Ethernet, wireless, etc), y ligarlos a una interfaz del equipo routeros o cualquier equipo que posea snmp. Para esto se regresa al mapa de red y se hace clic derecho sobre cualquier espacio blanco y seleccionamos añadir nuevo enlace
![[IMG]](http://fotowisp.net/img/2013/01/04/PQ0R2.jpg)
10. Y al terminar de ordenar podemos obtener algo similar a esto, donde se puede obtener datos del equipo o enlace con solo pasar por encima de él.
![[IMG]](http://fotowisp.net/img/2013/01/04/Ltih1.jpg)
![[IMG]](http://fotowisp.net/img/2013/01/04/vZbiq.jpg)
Configuración Avanzada del DUDE
Dentro del dude existen elementos de monitoreo muy útiles a la hora de gestionar la red, tales como los elementos OID de mikrotik, que muchos de los equipos ya lo tienen integrado en su RouterOS, para esto en los diferentes menús existentes del routerOS debemos observar que se pueda ejecutar el comando print oid (Ojo algunos tienen OID que no pueden ser vistos en otros equipos, ejemplo el SXT posee OID de voltaje debido a su sensor interno de voltaje), para ejemplo usaremos el OID de voltaje de los SXT.
El uso que lo podemos aplicar a los OIDs, se puede clasificar en
- Sensores
- Graficas
- Funciones
- Labels
Hallar el OID.
Para proceder con los siguientes pasamos recurriremos a imprimir el oid de voltaje del sxt para lo cual iremos al terminal de winbox y ejecutaremos:
/system health print oid
Como resultado tendremos:
active-fan: .1.3.6.1.4.1.14988.1.1.3.9.0 voltage: .1.3.6.1.4.1.14988.1.1.3.8.0 temperature: .1.3.6.1.4.1.14988.1.1.3.10.0 processor-temperature: .1.3.6.1.4.1.14988.1.1.3.11.0
Siendo el que nos interesa el de voltaje (1.3.6.1.4.1.14988.1.1.3.8.0) (Ojo: lo copiamos sin el primer punto)
Otro forma de hallar el OID que requerimos, y la cual se debe tener un poco de conocimiento en identificación de oids en el mib, es realizar un snmp walk sobre el dispositivo a través del dude.
![[IMG]](http://fotowisp.net/img/2013/01/04/SLWa9.jpg)
Podemos ver el tipo de snmp(Entero, octeto, etc), su valor actual y el oid, cabe destacar que el valor del voltaje tiene 3 dígitos debido a la conversión que se hace a entero, donde el tercero es el decimal, para usarlo posteriormente se lo dividirá entre 10. A partir de acá si hacemos clic derecho sobre cualquier OID podremos crear automáticamente un sensor (probe) para el respectivo OID.
Para tener una idea de que podemos capturar podemos acceder a la base de datos MIB.
![[IMG]](http://fotowisp.net/img/2013/01/04/d1TE.jpg)
NOTA: cabe destacar que existen múltiples OID para otro tipo de equipos, CISCO, Alvarion, Atmel, etc. Para otro tipo de equipos como ubiquiti y otros se puede usar los valores snmp normales, cabe destacar que el equipo debe poseer por lo menos SNMP.
Sensores o Probes:
Permiten ejecutar elementos de consulta con respuestas puntuales (Activo, caído, sin Respuesta),
![[IMG]](http://fotowisp.net/img/2013/01/05/auR.jpg)
El sensor presente permite monitorear los valores de oid de voltaje del SXT, y tiene una alarma que cuando supero los 240 (24V, no hay que olvidarse que el valor que nos da en voltaje es de tres dígitos), saltara una notificación si está configurada.
Una vez creado procedemos a equiparlo en un dispositivo, hacemos click derecho al dispositivo que deseamos equiparlo y hacemos clic en configuraciones.
![[IMG]](http://fotowisp.net/img/2013/01/04/3BCT4.jpg)
Para las notificaciones se procede a activar use notifications y el tipo de notificación que desea recibir, los más útiles, mensaje emergente y pitido, se puede crear notificaciones para envió de correo o sms a partir de uso de funciones de servicios externos.
Gráficas
Para las gráficas se procede a usar fuente de datos extraídos de los probes, o crear nuevas fuentes de datos a partir del SNMP, las principales características son que se puede tener múltiples graficas en un chart, y realizar graficas por hora, semana y año.
![[IMG]](http://fotowisp.net/img/2013/01/04/k35ef.jpg)
Posteriormente nos vamos a la pestaña Diagramms, y creamos un nuevo chart y asociamos la fuente de datos que creamos. Deberíamos tener un resultado como el siguiente:
![[IMG]](http://fotowisp.net/img/2013/01/04/nMUBz.jpg)
Funciones
Dentro de las funciones podemos crear funciones que posteriormente se las pueden llamar en otros programas, notificaciones, labels, gráficas y sensores.
Para el ejemplo la función que crearemos será para capturar los valores del OID respectivo a voltaje de un SXT.
![[IMG]](http://fotowisp.net/img/2013/01/04/lfoZ.jpg)
Labels.
El label simplemente es la etiqueta de nuestro equipo, que se encuentra en los mapas de red, podemos agregar directamente los valores OID, para que se pueda ver directamente en el mapa de red.
Para acceder a esta opción procedemos hacer clic derecho sobre el dispositivo y hacemos clic en apariencia.
![[IMG]](http://fotowisp.net/img/2013/01/04/Wa6UV.jpg)
Cabe destacar que acá estamos agregando una función, esta función se puede ejecutar solo dentro de los [ ].
El valor de intervalo se puede modificar para que lo adquiera cada cierto tiempo.
![[IMG]](http://fotowisp.net/img/2013/01/04/wcWZ.jpg)
Complementarios DUDE:
The DUDE posee muchos aspectos complementarios a la gestión de red, el hecho de que nos deje ejecutar funciones nos permite usar programas externos al dude y realizar las respectivas funciones a través de los comandos en DOS.
En Notificacations el tipo email solo deja reenviar emails internos, debido a que no tiene autentificacion.
Un claro ejemplo de cómo usar otros servicios con DUDE es la implementación de un servidor de correos externos:
Para poder enviar emails a un servidor de correo externo, ejemplo gmail. Se procede a usar los siguientes programas:
Blat (http://sourceforge.net/projects/blat/?source=dlp)
Stunnel (http://www.stunnel.org/downloads.htm…/binaries.html)
Procedemos a seguir los siguientes pasos:
Instalar el Stunnel (Seguir los pasos, si pide fqnd dejarlo en blanco)
Una vez instalado, modificar el stunnel.conf y agregar despues de Example SSL server mode services:
socket = l:TCP_NODELAY=1 socket = r:TCP_NODELAY=1 debug = 7 output = stunnel.log client = yes
Agregar o modificar [pop3s] y [ssmtp] por:
[pop3s] accept = 995 connect = pop.gmail.com:995 [ssmtp] accept = 465 connect = smtp.gmail.com:465
Instalar Stunnel como servicio (Inicio/Archivos de Programa/Stunnel/Service install o ejecutar por cmd C:\Program Files\stunnel\stunnel.exe -install [Ojo cambiar el destino por donde se instalo]
Extrae el blat307_32.zip en una carpeta nueva llamada blat dentro de la carpeta dude (C:\Program Files\Dude\blat [Cambia la direccion a donde instalaste tu the dude])
Dentro de la carpeta C:\Program Files\Dude\blat crea un notepad con lo siguiente:
set dir=c:\Program Files\Dude\blat set smtpsender=gmailaccount@gmail.com set smtpserver=127.0.0.1 set smtpport=465 set smtpuser=gmailaccount set smtppwd=********* set mailto=gmailaccount@gmail.com "%dir%\blat.exe" -to %mailto% -f %smtpsender% -server %smtpserver% -port %smtpport% -u %smtpuser% -pw %smtppwd% -subject %1 -body %2
Donde:
smtpsender= Correo de gmail que se usara como nombre para enviar los mensajes
smptuser=Cuenta de gmail
smtppwd=password de cuenta de gmail
mailto= Correo al que se enviara los datos del Dude
Guardar el archivo con tipo: todos los archivos y con terminación .cmd (Ejemplo: [Nombre]=Mail.cmd [Tipo]=Todos los archivos
Iniciar el Servicio stunnel (Inicio/Archivos de Programa/Stunnel/Service Start)
Revisar si el servicio se inicio, atraves del cmd escribimos:
telnet localhost 995
Respuesta:
+OK Gpop ready for requests from 200.xx.154.xx m32pf21459911yhh.16
Salimos con “quit”
En el the dude creamos una nueva notificación, donde pondremos:
[Nombre]:Email Externo
[Tips]:ejecutar en servidor
[Insertar Variable]
[Mandato]:”C:\Program Files\Dude\blat\Mail.cmd” “Service [Probe.Name] on [Device.Name] is now [Service.Status]” “Service [Probe.Name] on [Device.Name] is now [Service.Status] ([Service.ProblemDescription])”
Añadimos la notificación a un servicio de algun routerboard.

